I see a lot of people who want a cheap and custom security system for their apartment, home, or business. I recently accomplished this and want to share how. Hopefully this will inspire people to be proactive in protecting their property.
Click here to view a PDF of this post
My security solution consists of:- Two Foscam Fl9831W 1.3 Megapixel (1280x960p) Wireless IP Cameras - $179.98
- Blue Iris Video Security Software - $56.90
- FreeDNS - $0
- Google Drive (15GB) - $0
- Spare laptop running Windows OS
Most of these things can be changed with alternatives such as the cameras, software, DNS host, online storage, etc. This was the setup which I found to work best for me.
So for about $240 total I have the following features:- Cameras for pictures and video recording capable of good quality night vision.
- Motion detection to determine when to record video.
- E-mail and text message alerts based off motion detection.
- Remotely monitor the cameras from anywhere.
- Online backup of all pictures and video in real time.
Step 1 - Configure Wireless IP Cameras
- Plug in each camera to an outlet for power and connect it to your home network (router) with the provided ethernet cable.
- Use the IP Camera Tool to find the IP address of the cameras. This tool can be found on the included CD or downloaded here: http://www.foscam.com/down4.aspx
- Type the IP into your browser and connect over port 88, it will probably be something like http://192.168.1.30:88
- Login with the default 'admin' user and no password. You should then create a strong password for this account, with a max of 12 characters. I suggest using a password manager or similar to create a complex password. Once logged in you can go to Basic Settings>User Accounts to delete the 'admin' username and create your own.

- Login to each camera and disable DHCP and assign each one its own static IP address. This makes it easy to unplug the camera when you don't need to use it and power it back on when you do.

- Enter and save your network information in Network>Wireless Settings. This is assuming the cameras will be used wirelessly and not always connected via an ethernet cable.

Step 2 - Configure Blue Iris Software
At the time of writing this the current version of Blue Iris is 4.0.0.14. It's still fairly new, with some people reporting bugs which is why I am waiting to update, plus my current setup works just fine. A very helpful resource is the help page and search which has pretty good documentation about the different features of Blue Iris. If you ever get stuck, use this: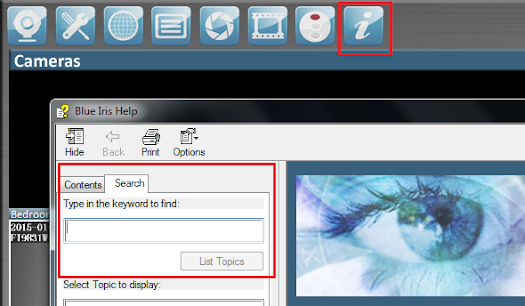
- Add a camera by clicking the '+' button in the top right corner of the Camera’s window.

- Add the settings for the type of camera you own. There is a large drop down list to choose many different cameras. The user and password are the credentials you used to set up the cameras in step 1.

- Now that the camera is added and connected to Blue Iris you can configure various motion detection and alarm options. Some of these options may take some trial and error to find which settings fit your desired security solution best.
- These are my settings for motion detection and what actions are taken once motion is detected. I have it recording video and taking snapshots once any detection happens.

- These are my alerts settings. I immediately get a text message and e-mail with snapshot if the motion detection is triggered.


Step 3 - Create Online Backup
- Download and install Google Drive software: https://www.google.com/drive/download/
- Make sure it’s connected with your desired Google account.
- Configure Google Drive to automatically sync your Blue Iris folder: https://support.google.com/drive/answer/2374992?hl=en
Step 4 (Optional) - Configure Remote Access
Remote access consists of two things, the Blue Iris web server and a DNS host. Be aware this does increase the attack surface of your network so always use strong passwords and understand that nothing is ever completely secure. If you aren’t actively using your security system or planning on remotely accessing your cameras I would not run the Blue Iris web server unless you absolutely have to.- Go to Blue Iris options and select the Web Server tab. Use the 'Find address now' button or Google to find your public IP address. Choose a port number which is not being used on your laptop. I like to choose something not obvious (80, 443, etc.) however this is just an obfuscation technique and is not truly security. Add your local and external IP address as well.

- Create a Blue Iris user and strong password which you can use to login remotely:

- Login to your router and forward the port number you just configured for the web server:
 You should now be able to remotely access the Blue Iris login page from the external IP and port you configured previously. What if your public IP changes? Use dynamic DNS. There are many good free DNS options out there, I chose FreeDNS.
You should now be able to remotely access the Blue Iris login page from the external IP and port you configured previously. What if your public IP changes? Use dynamic DNS. There are many good free DNS options out there, I chose FreeDNS.
- Create an account at FreeDNS, add a subdomain, and download a dynamic DNS client such as FreeDNS Update. Add your FreeDNS account information in the settings tab. You will want this running whenever you want to remotely access your cameras.

You can now remotely access the Blue Iris login page remotely from your own domain on the port you configured in the Web Server tab:

Done! So before I leave the house I turn on the system by using the 'traffic signal' in Blue Iris and setting it to green. There is an option in Blue Iris to define the amount of time before motion detection and recording occurs. I have that option set to around 5 minutes so it doesn't start recording me leaving the house and send unnecessary sms and e-mail alerts. So before I leave my house I have my laptop running Blue Iris, Google Drive, and FreeDNS Update. I usually try to put the laptop in a place which isn't obvious so there is less chance of it being stolen if someone did break in. My laptop uses a Core i5-2410M CPU at 2.3GHz and usually runs around 10-30% load with everything running. Because of this you want to make sure your laptop is always plugged in and its power settings are configured to never sleep, hibernate, or shut down the hard drive.
I now have a custom security solution which was a fairly cheap investment. Please let me know if you have any questions, comments, or if this was helpful.



0 comments:
Post a Comment